Navigating the Workflow
This topic introduces basic workflow navigation features.
Automated Alerts
EL-CID Online contains an automated alert feature in which the workflow recognizes which user must complete the next task for a request based on that request’s position within the task flow, and assigns the task to the appropriate user, based on role. The EL-CID Online system generates alerts for new action items based on the user’s role, through automated email notifications and by automatically placing tasks into the My Tasks table:
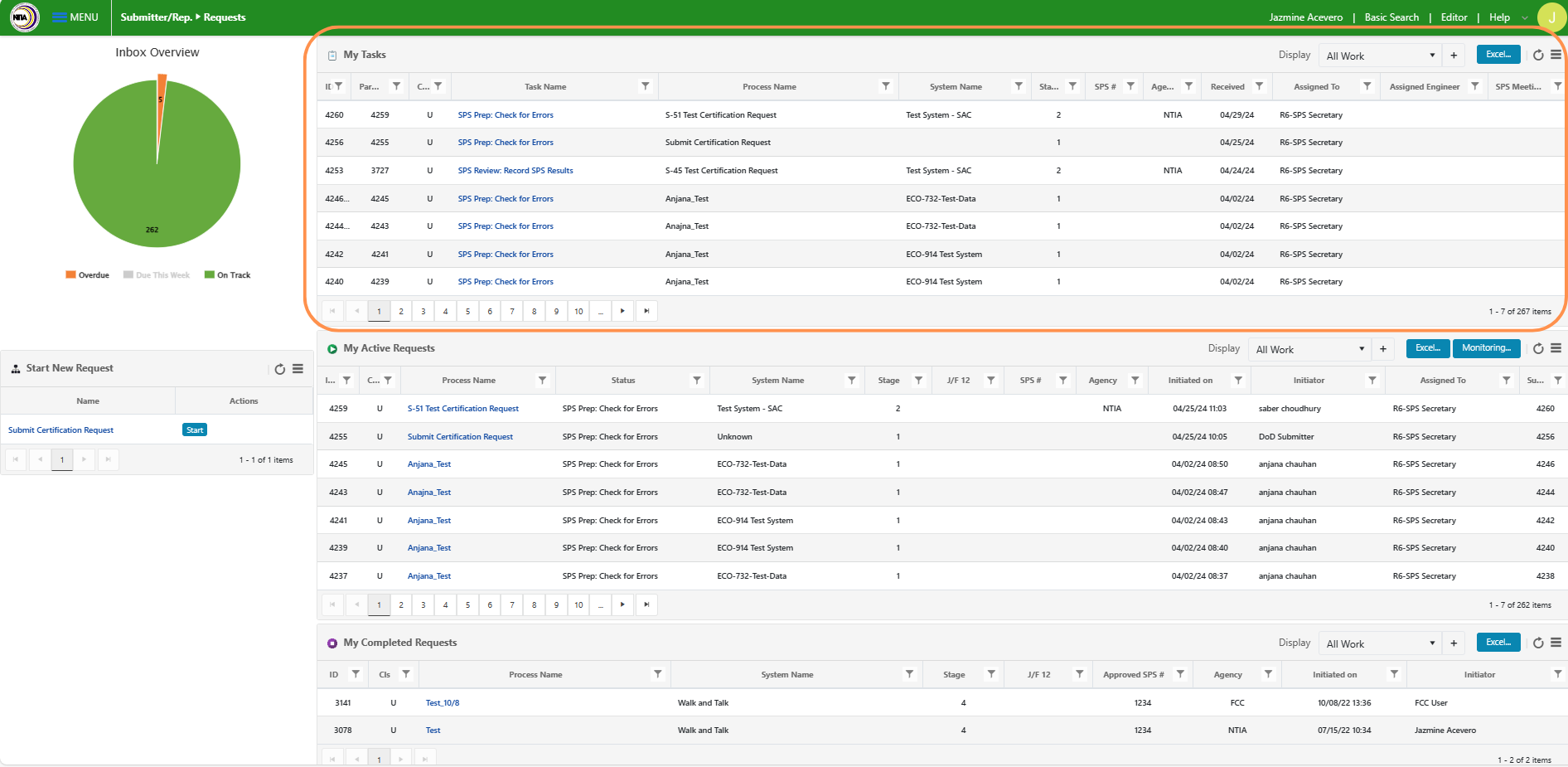
Task Completion Requirements
EL-CID Online does not permit users to mark a task as completed unless all required action steps have been executed. If the user attempts to mark a task as complete without having completed all required steps, the application responds by issuing a reminder message for steps that still require attention. The image below provides one example of such a message:
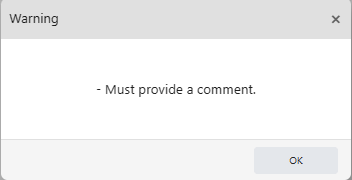
Once a task has been successfully completed and marked as such by the user via the ![]() button, the user is returned to the main Requests dashboard, and the task that was being worked on is removed from the user’s My Tasks table.
button, the user is returned to the main Requests dashboard, and the task that was being worked on is removed from the user’s My Tasks table.
Click Function
All information within the EL-CID Online workflow can be accessed by left-clicking; right-clicking is not required for navigation purposes.
Navigation design
Basic navigation within the workflow is designed to be intuitive and require minimal explanation. The navigation design is based on a “one-click” principle: once a user locates and selects which work area to enter within the dashboard, it should only take the user one additional click to access all the tools and information they need from that work area.
Completing Tasks
When users select a specific task from the My Tasks table and enters the task form, they may choose to complete the task, complete some but not all of the task, or exit the screen without completing any work.
- To complete the task, complete all steps and then select the
 button (circled below) to return to the main dashboard
button (circled below) to return to the main dashboard - To complete some aspects of the task but not all aspects, when finished select the
 button (circled below) to return to the main dashboard
button (circled below) to return to the main dashboard - To return to the main dashboard screen without either completing or saving any work associated with the task you are viewing, select the X located in the upper right corner of the screen.
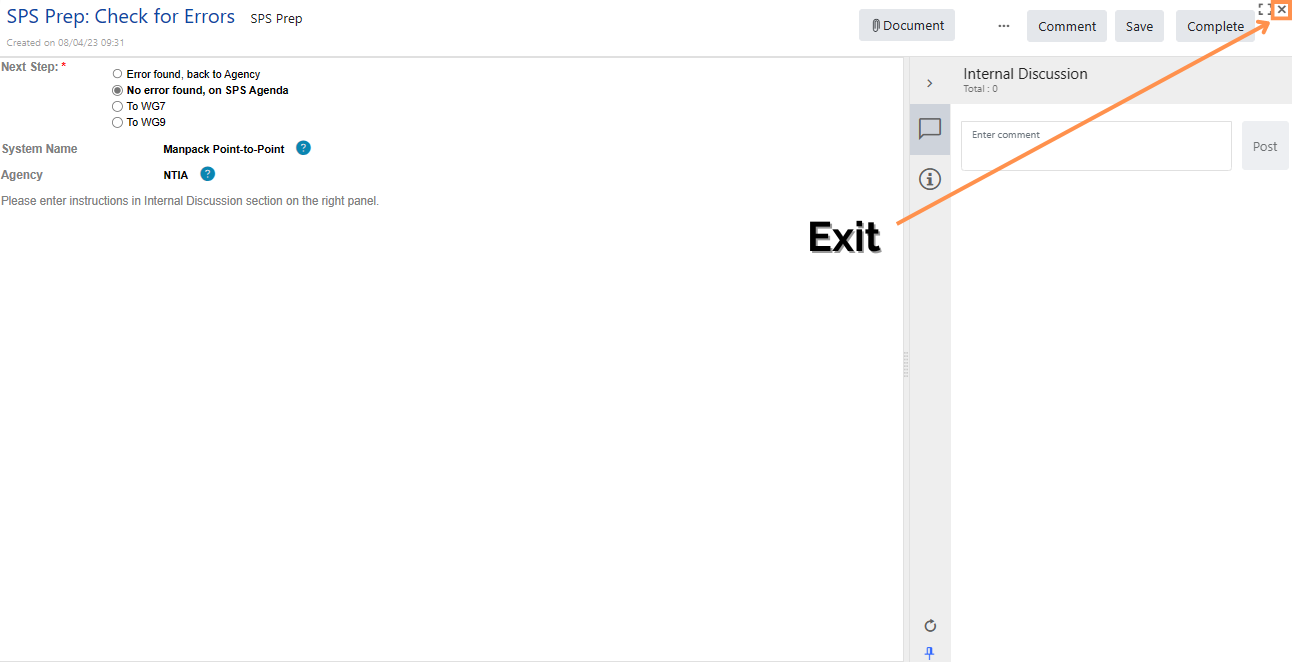
Users should not navigate the workflow by clicking the back button in the browser or by refreshing the browsing window. Doing so may log users out of EL-CID Online.
